Emsigner for gst: Steps to download and install emSigner Utility from GST Portal: GST is knocking on our doors and I must say it’s’ knocking on the door very hard. It’s a kind of snowball effect. Now, it is up to us to define a way to greet this new guest. We can be well prepared and treat this new guest in a better way or we can wait till this guest turns into a beast and enters our house by thrashing the door. The Finance Ministry has been adamant to give July 1, 2017, as the ultimate deadline.
As professionals, we all understand that any change in the economy along with the multiple problems brings a bag full of opportunities for businessmen and professionals both. Any change in the legal structure of the economy forces the professionals to go through a process of unlearning the current practices and re-learning the new processes. It’s the right time to jump on the bandwagon for us and determine a role that we can play in contributing to the success story of GST. Now check more details for “Steps to download and install emSigner Utility from GST Portal” below…
System pre-requisites for DSC Registration
- Desktop Browser: Internet Explorer 10+/ Chrome 49+ or Firefox 45+
- Valid class 2 or class 3 Digital Signature Certificate (DSC) obtained from a DSC provider
- GST Common Portal supports only Crypto Tokens installed in Hard Tokens for DSC Registration (token available in a device similar to pen drives)
- 32/64 bit OS 5. Java 1.6 JRE 1.6.0_38+, Java 1.7,
- Java 1.8 6.
- Windows: Admin access to install the emSigner component
Steps to download and install emSigner
EmSigner Utility
- It is necessary to install Emsigner utility on the system to be able to use Digital Signature (DSC) for GST Purpose
- The document is a step by step guide on how to download and install this e-signer utility
How to Download EmSigner Utility
Step 1: Access GST Portal through www.gst.gov.in.
Step 2: Click on the Register/Update DSC tab
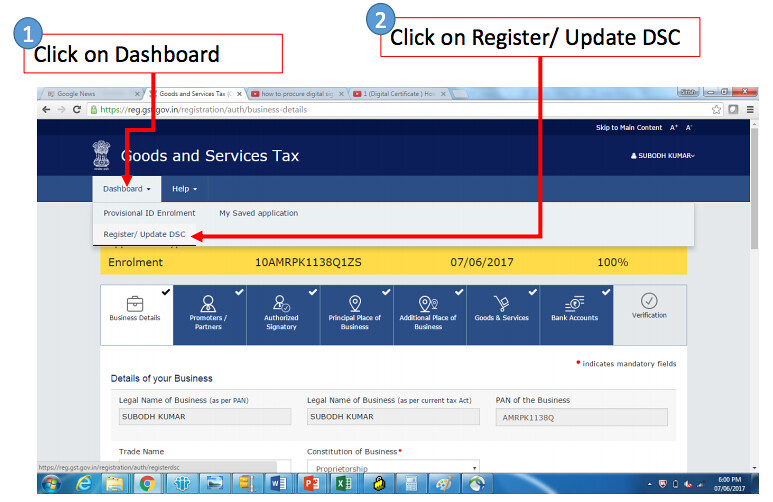
Step 3: Navigate to download the utility file
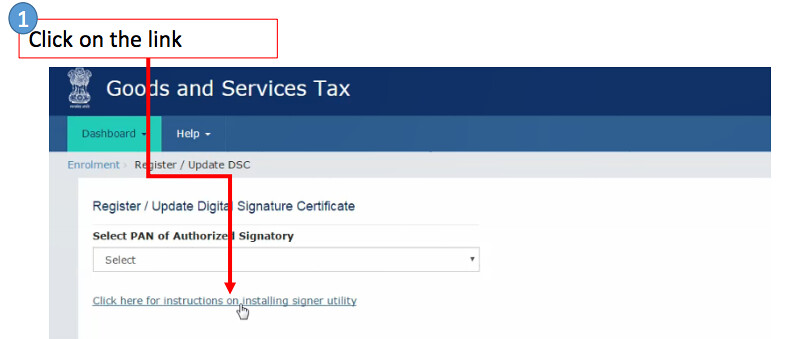
Step 4: Download the utility file
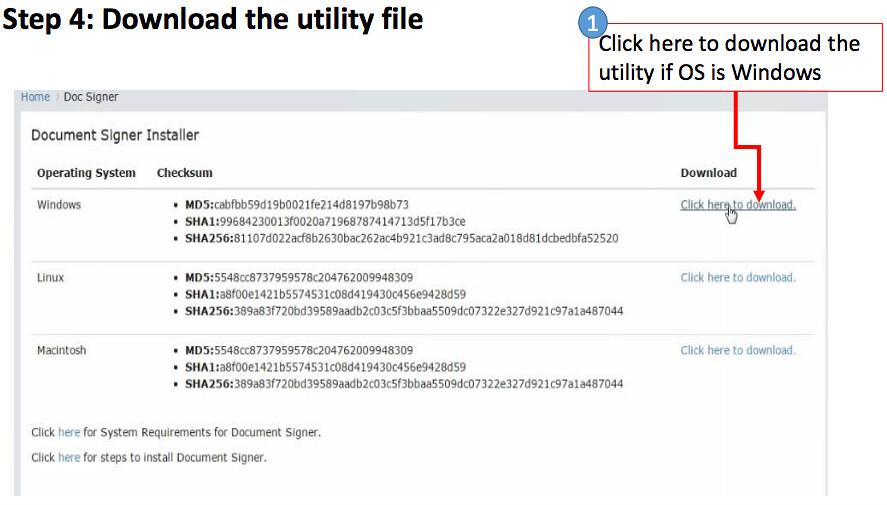
How to Install emSigner Utility
Step 5: Save the utility file
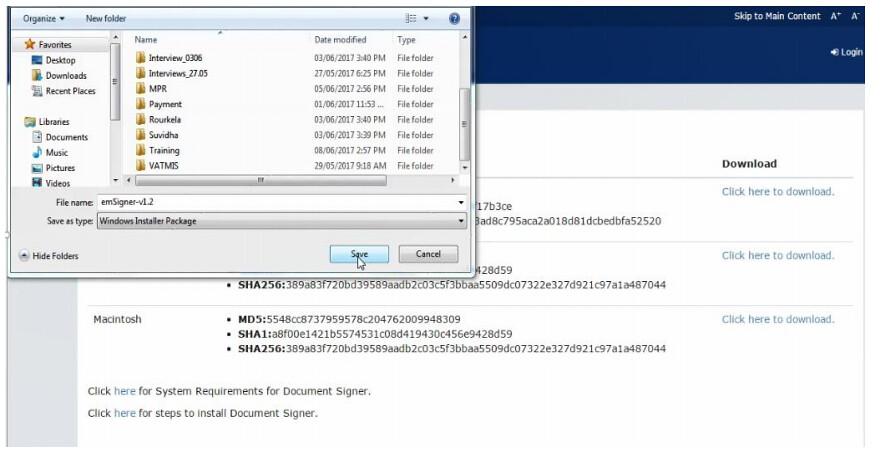
Step 6: Begin the installation process (Click on “Run” on the popup window)
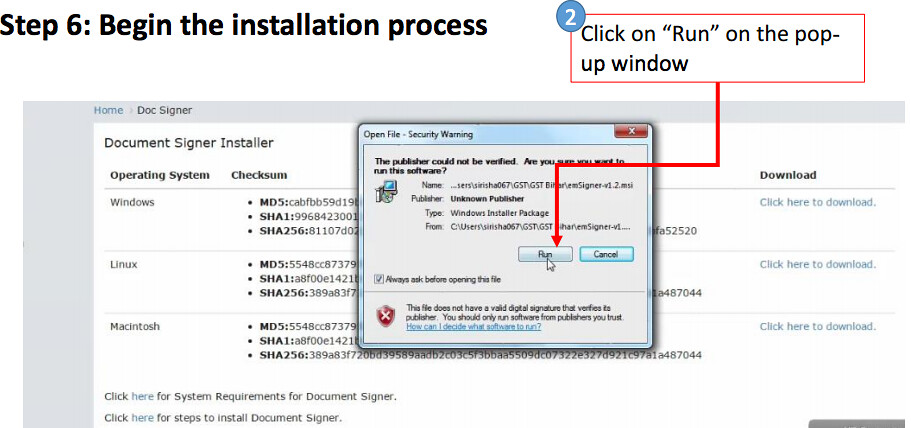
Step 7: Install the file (Keep clicking on Next till this stage is reached. Here click on install)
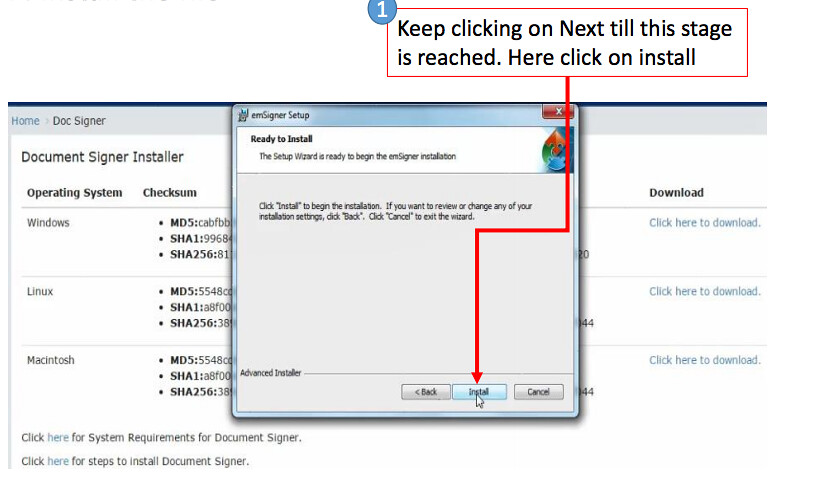
Step 8: Complete the installation process
(Click on finish to complete the installation process)
Step 9: Start emSigner utility (On successful installation emSigner utility icon will appear on desktop)
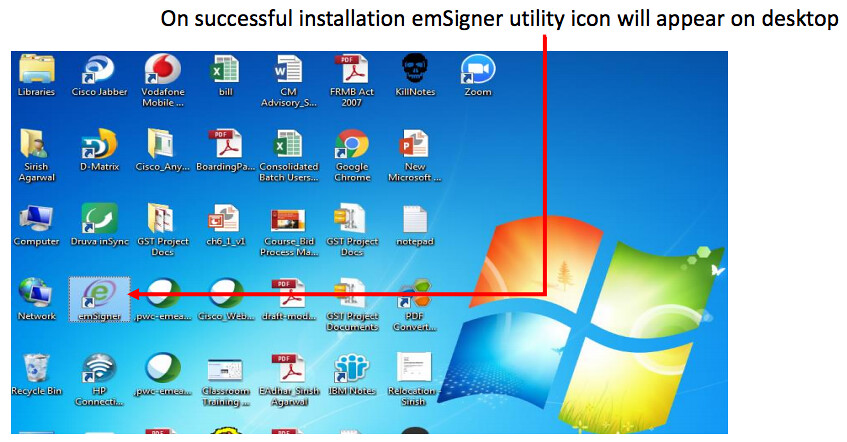
Run emSigner utility
Step 9: Start emSigner utility (Right click on emSigner icon and “run as administrator”)
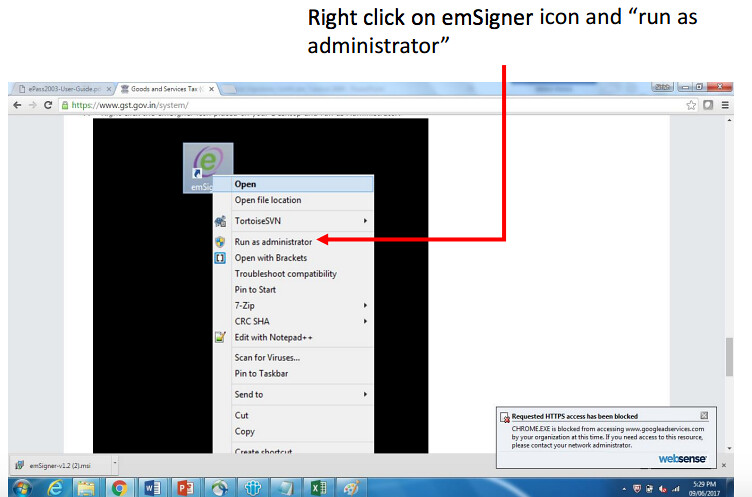
Following message would be displayed once emSigner utility starts successfully. Now Digital Signature (DSC) can be used in GST Portal
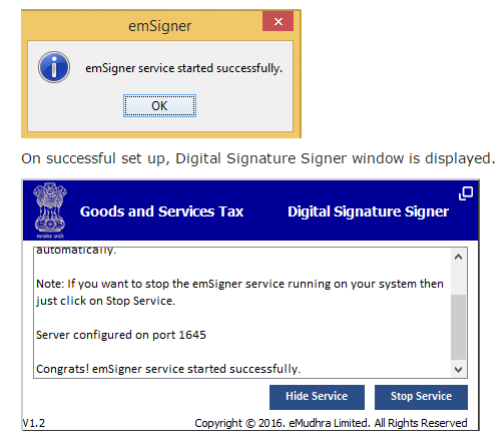
Frequently Occuring Issues
Case 1: Primary Authorized Signatory is not checked
Please ensure the checkbox at the bottom of the “proprietor details” tab should be checked or details of Authorized signatory should be filled
Case 2: DSC not matching with Authorized Signatory
Please ensure your Authorized signatory details match with the DSC details. Authorized signatory should be a person and not a firm or establishment name
Case 3: Constitution of business
Constitution of business must match with type of PAN
Case 4: Cannot connect with emSigner server
Right click on emSigner utility and “Run as administrator” If still not resolved – please try restarting your system
Case 5: Pop-up of certification not visible
Sometimes the popup to select certificate is not readily visible. Minimise the browser window and you may see the pop-up opened to select and sign the digital certificate..
Case 6: Internet browser related issues
Sometimes the browser history and temp folder needs to be cleared for smooth operation.
Process to clear temp folder
Click on start (windows logo) -> type %temp% in Run -> go to temp folder and delete all the items
Register DSC for dealers migrated to GST
Activities to be completed from dealer’s side
- Token should be in name of the authorized signatory, with details as filled in GST enrolment form
- All tabs requiring dealer/business related information should be completely filled i.e profile should be 100% complete
Step 1: Insert the hard token device to one of the USB ports
- For the first time, upon inserting the device a pop-up would ask you to run the setup and install certificate
- Complete the certificate installation process
Step 2: Access GST Portal through www.gst.gov.in
Step 3: Navigate through the landing page
Step 3: Navigate through the landing page
Step 4: Click on the Register/Update DSC tab
Step 5: Select the name of Authorized signatory
Step 6: Select the digital signature certificate
Step 7: Complete DSC registration process
- PAN of authorized signatory is matched with CBDT. On successful match “your DSC has been successfully registered” message is displayed
- On unsuccessful match “ PAN not found in CBDT database” message is displayed
Step 8: Submit your application with DSC
Step 9: Select the digital signature certificate and sign application
To check detailed procedure for DSC Registration at GST Portal please check following link..
Recommended Articles –